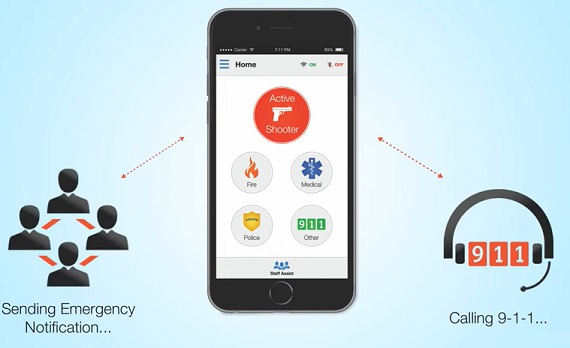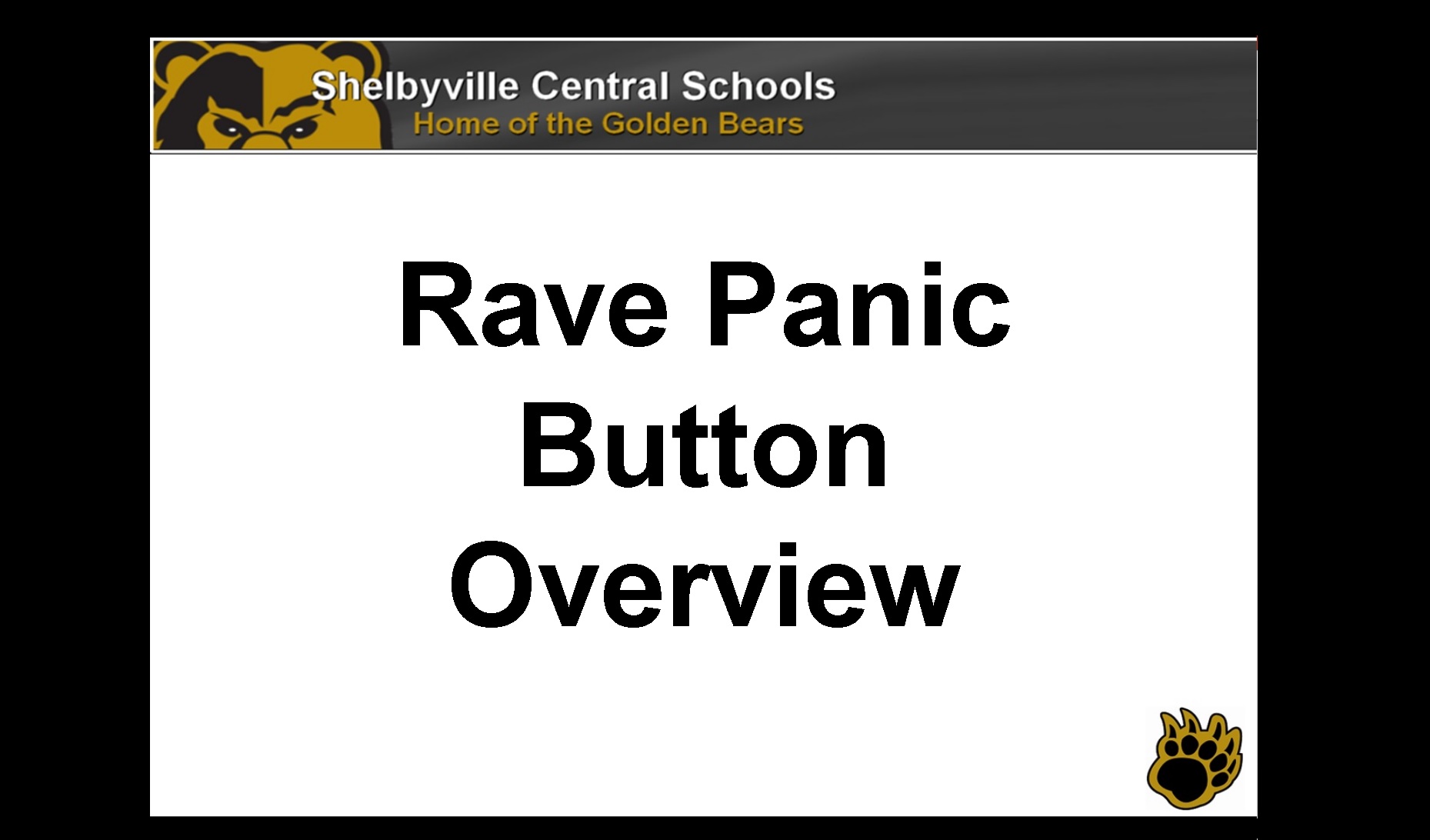RAVE Emergency Response App
Important: Make sure your school office has your current cell phone number so they can setup your RAVE account. A cell phone number is required to verify your identity to RAVE. Frequently Ask Questions (FAQ) are listed at the bottom of this webpage.
Step 1 - Watch RAVE information video
https://drive.google.com/file/d/1ebctN85GY4s2hozgGY-D7SLni_mvY7IW/view?usp=sharing
Step 2 - Download App to your phone
The direct links to the downloads for both app stores are posted below for your convenience:
Rave Panic Button for iPhone - Download from the Apple App Store.
Rave Panic Button for Android - Download from the Google Play Store.
Step 3 - Enter your cell phone number in RAVE app
When you first open the RAVE App you will be asked to submit your cell phone number to the system so they can find you in the list of users.
Enter your cell phone number and then click on Submit.
If you submit your cell phone number and the app says it cannot find your number, make sure to contact the school office to double-check they have your current cell phone number.
Step 4 - Verify your cell phone
If your cell phone number is located in the RAVE database, the app will then send that number a text to confirm you put in the correct phone number.
On the next screen on the RAVE app it will ask for you to enter the confirmation code in the body of the text you will receive.
Then click on Submit
Frequently Asked Questions
Q: I keep my phone on silent during the day / while I am at work. How will I be notified of a message?
A: The messages generated through the Rave Panic Button app are sent via in-app message. If the in-app message fails to deliver, or if you are using a phone without the app, an SMS text will be sent. In both cases, an email will also be delivered. If your phone is set to silent, then you will not receive an audible notification of a message. Some phones allow a user to specify a specific tone for an individual contact. All emergency SMS text messages generated by the Rave Panic Button app come from short code 22911 and all RAVE Staff Assist or non-emergency notifications will come from the phone number 463-946-5341.
If your phone allows for notification preference settings for individual contacts, then you can add 22911 and 463-946-5341 to your contacts and set specific notification preferences for that number. When your phone is set to an audible setting, the in-app notifications sent by Rave Panic Button are received with a unique alert tone.
Q: RAVE App does not recognize my cell phone number
A: Check in the front office of your school to verify they have the correct cell phone number entered for you in RAVE. The offices have to enter your cell phone number in the RAVE system prior to you registering your phone.
Q: I entered the verification code to confirm my phone and the RAVE system did not seem to accept my code.
A: If your verification code does not work for what ever reason. Close the app and start the confirmation process over and request another code be sent to your phone
Below is a link to video showing how the Rave Panic Button works on your phone